Quiz Builder
1. Quiz Name & Description
Students and instructors love quizzes! The eLearningMarkets.com has an amazing quiz builder with all types of quizzes you will need and more. The quiz builder helps you create interactive and innovative materials for learners.
The eLearningmarkets.com learning management system quiz builder comes with 10 modern yet familiar question types to test out the learners’ knowledge in the topics you have taught.
- True False: It’s like the typical true or false question type, you can define whether the answer is true or false.
- Single Choice: It’s more like the MCQ type, here multiple answers are given for the question but only one is correct.
- Multiple Choice: When your question might have more than one possible answer, use this question type.
- Open-Ended/Essay: This question type best fits when you need to take an open-ended answer from the students. This requires manual review for checking the quiz.
- Short Answer: It’s more like the same as open-ended type, the difference is here the character limit is 200 ideally.
- Fill in the Blanks: As the name suggests, students need to type in a word or two in the blank field. You need to define the correct response while creating the question. Type in “{dash}” in the question title (you can use it more than once in a question) to create the dash field and in the answer field, type in the correct response. Use “|” to differentiate your answers if you have more than one.
- Matching: This question type comes in handy when you need to set up word matching questions. You need to type in the matching word or phrase alongside the answer and you’re all set. You can also set up images as well as words to this matching type.
- Image Matching: As the name suggests, this question type allows you to create image matching questions. You need to upload an image along with its word or phrase answer to set up this question.
- Image Answering: Unlike image matching type questions, here a student needs to write down the answer by observing the image. The answer is defined by the instructor (in small letter).
- Ordering: This question type is suitable to create re-arranging type questions. It’s the best fit for taking quizzes regarding precedence, step verification or pipeline.
To get started, from the course builder, navigate into a topic and then click on the “+ Quiz” button. Then, give the quiz a name and a short description to let learners know what this quiz is about.

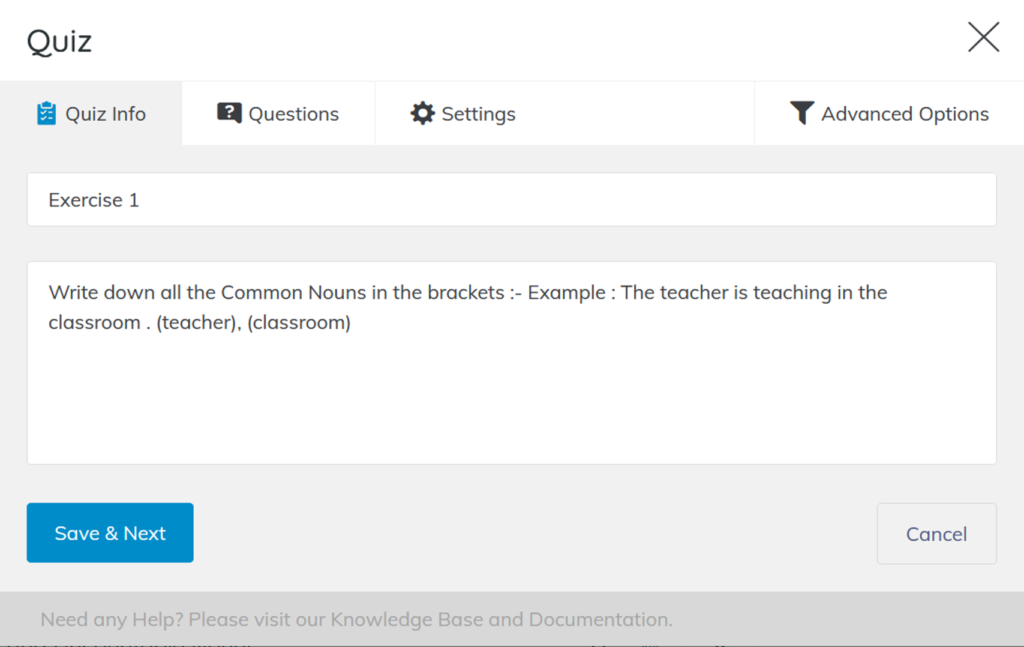
1.1 Styles of Questions
After that, you can start adding questions to the quiz one by one. Let’s start by adding one of the most basic styles of questions: the Single Choice question.
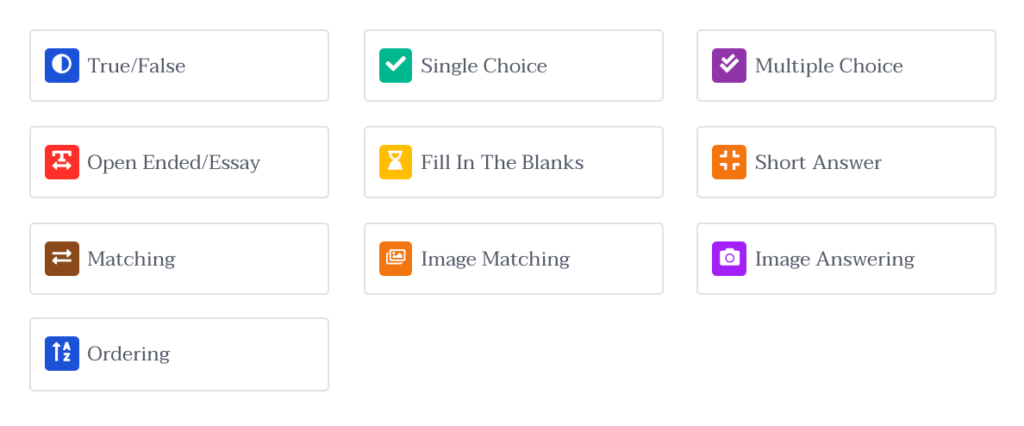
Add the question, select the type from the dropdown, and a description if you want. There are a few settings for each question that you need to understand to make the best use of it:
- Answer Required: Mark this as yes if you want this question to be mandatory to answer
- Randomize: Mark as yes if you want the question’s order to be randomized among the list of questions.
- Points for this answer: Use this field to change the points to be awarded for getting this question right
- Display points: Enable this if you want to display the points on the quiz field
Add a few relevant answers and from them, select the correct answer. Make sure that there is only one obvious answer as this is a single choice question. Then, click save and continue to keep adding more.
2. Question Settings
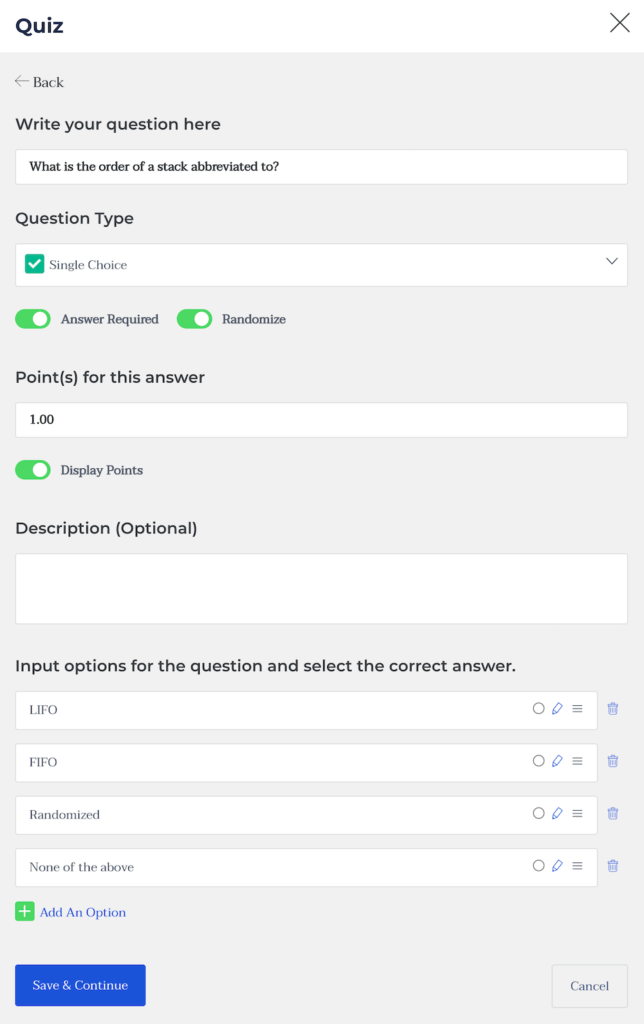
After adding all needed questions, you can head to the settings to customize the quiz behaviour.
3. Customize the Quiz Behaviour
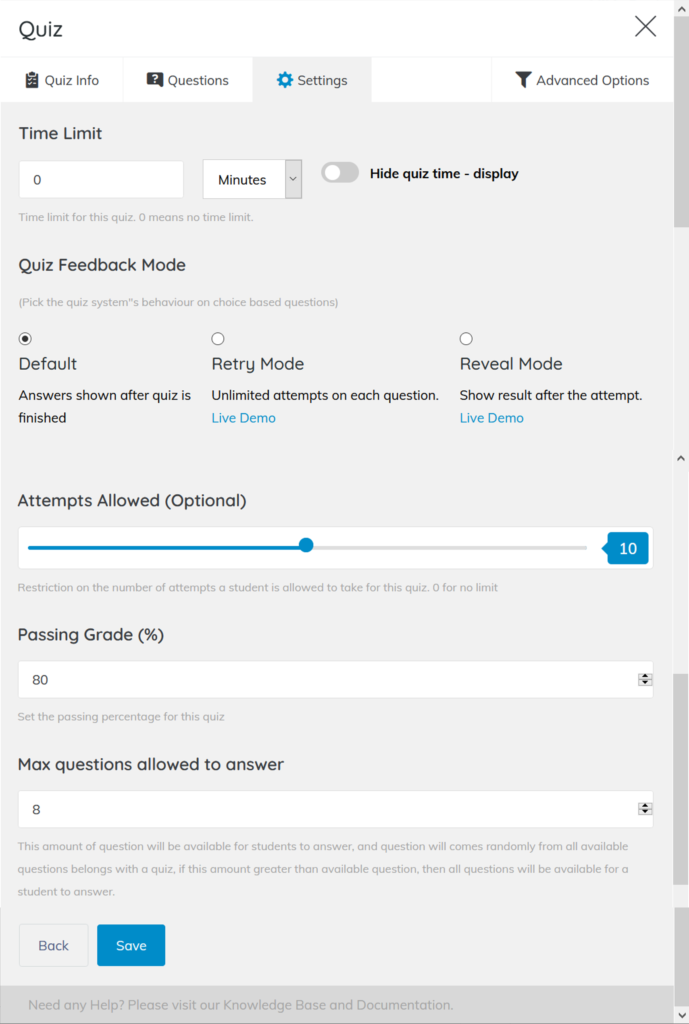
Time Limit: Add a time limit to the quiz
Hide Quiz Time Display: Enable this to hide the quiz timer
Quiz Feedback Mode: Decide how you want to provide your learners with feedback after they are done taking the quiz. The tooltips describe what each mode means.
Attempts Allowed: Specify how many times each student can take and retake the quiz before it is hidden from them.
Passing Grade: Specify the passing grade for this quiz.
Max questions allowed to answered: This one’s a bit tricky. This feature is introduced to randomize questions in a quiz. The purpose of this function would be more clear with an example. Say you have 50 questions in a quiz, if you put 50 here, a learner will have to answer all the 50 questions in order to complete the quiz. But if you put 10 here, the learner will have to answer only 10 questions out of the 50 and these 10 questions will appear randomly. No learner will get the same set of questions.
4. Advanced Options
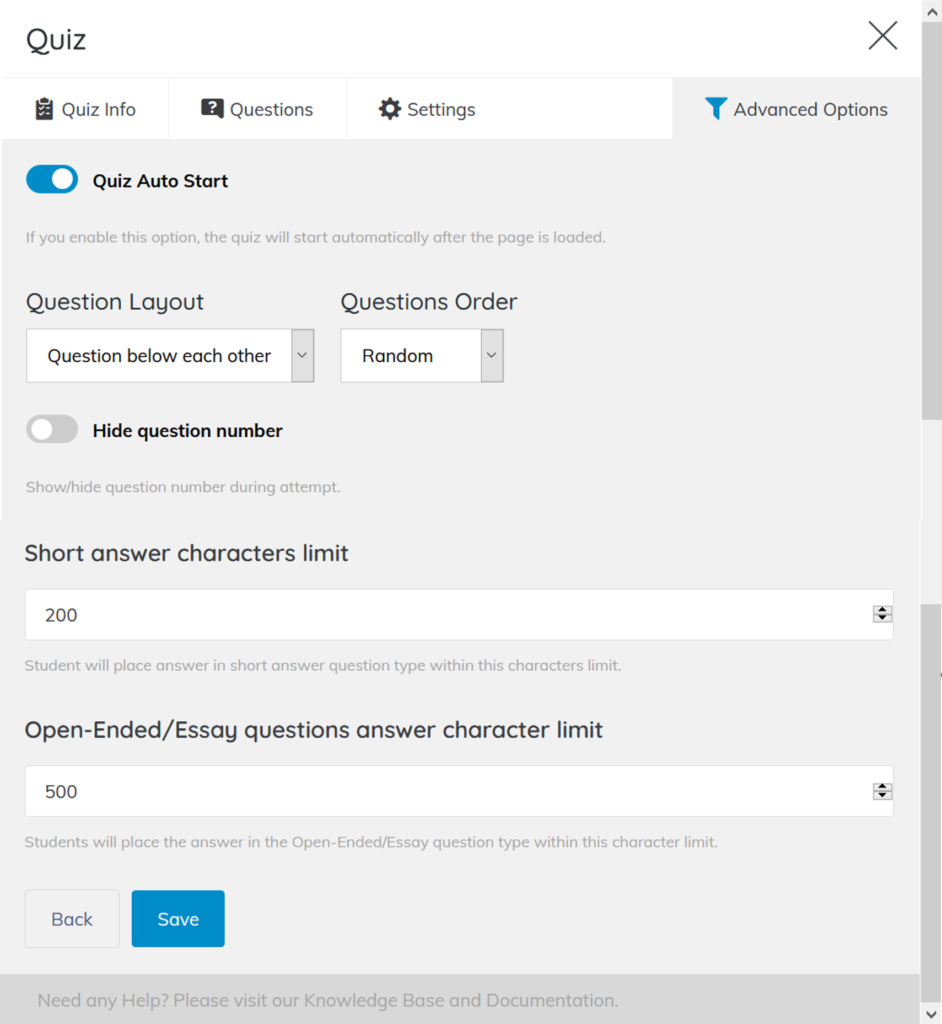
Quiz Auto Start: Enable this to make the quiz start immediately after the page is loaded
Question Layout: Set the layout for the quiz page.
Question Order: Select the order for the questions provided to you.
Hide question number: Select to hide the question number during the quiz
Short answer character limit: Select the character limit for short answers
Open-ended/Essay questions answer character limit: Select the character limit for short answers
Import Quiz: You can import previously created quizzes using this button. To do so, you need a .csv file.
