Frontend Course Creation
Get ready to create courses like never before to build your dream eLearning platform. This section takes us one step closer to fulfilling that promise. ElearningMarkets.com comes with the most hyped frontend course builder. Creating courses is now as easy as publishing a blog. You can see how your courses will be displayed on your site as you craft them.
Anybody who is an instructor can create Courses, lessons, and assignments from the frontend Course Editor which will allow you to create and edit courses right from the frontend. What’s more, you can save courses halfway through the creation and finalize them later as they can be saved as Draft.
Frontend Course Builder with Quiz & Assignment Creation Options
Absolutely anything you were able to do on the backend during course creation, is now enabled in the frontend course builder. This is the first time any elearning platform has had a frontend course builder. It’s literally one of a kind.
So let’s see how you can create courses, quizzes and assignments all on the frontend.
Go to your site and select Dashboard. Then click on “Add a New Course”.
To access the frontend Course Editor, from the frontend Dashboard click on “ADD A NEW COURSE”
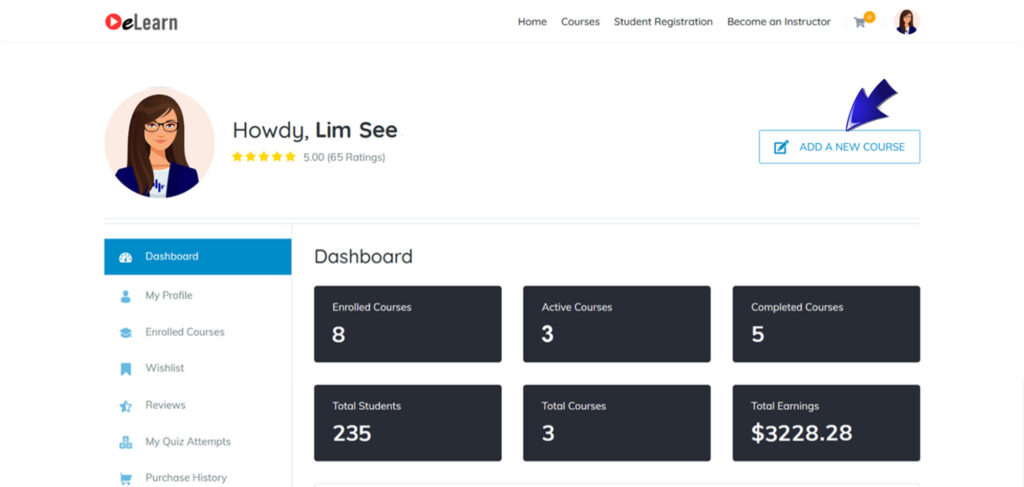
Once you do that, a new window will appear from where you can create a new course. You can also edit an existing course using this editor. To do so, find your desired course from the My Course List and click “Edit”.
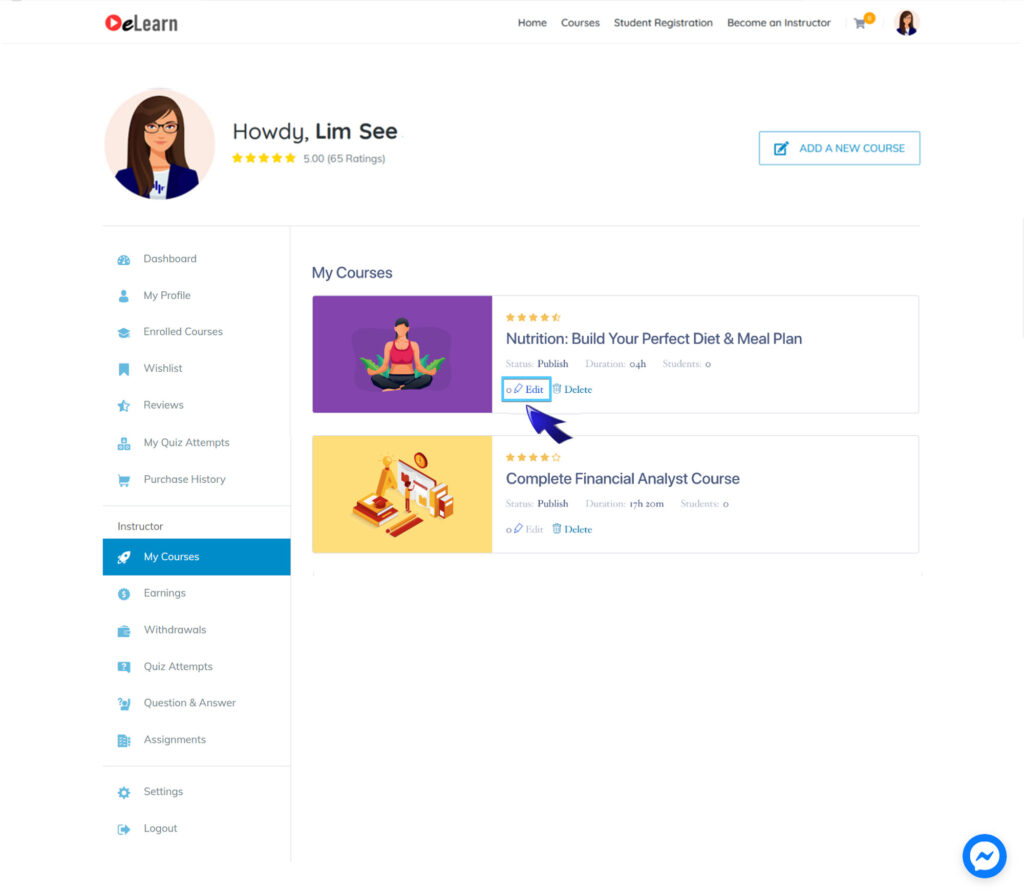
Note: Except for the contents in the Course Builder section (which includes, lessons, quizzes, assignments, attachments), all contents you put here in this Course Editor will be shown on the Course landing page.
Setting up fundamentals
The Course Info section helps you set up the fundamental settings of a course.
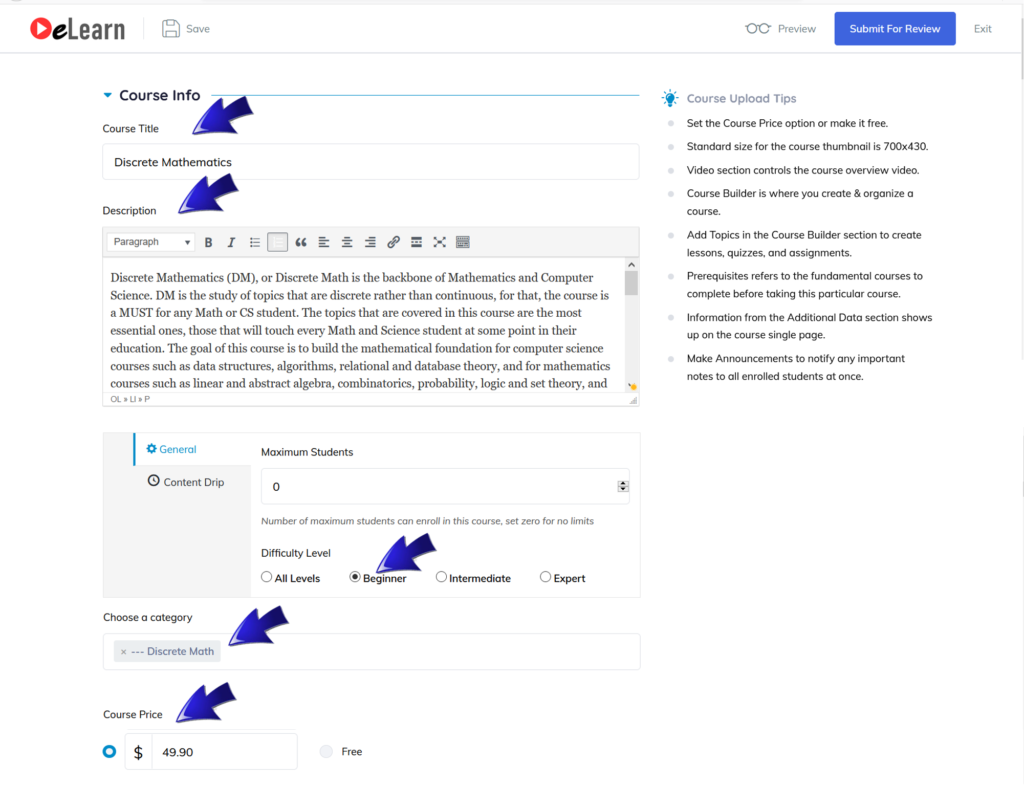
Course Title
This is the main identifier of the course. Make sure to keep this informative and concises.
Description
This is a brief description of the course and its contents. You can describe the topics included in the course, along with additional quizzes, assignments and resources in the course itself.
Note: An average of 600-700 words is optimal for SEO.
Course Settings
You can customize a few attributes of the course from these settings, such as course level, and set maximum number of learners to “0” (No limit).
Difficulty Level
For better engagement and help your students understand the course difficulty, you can define the course level from Beginner, Intermediate, Expert, and All Levels.
Choose a Category
Choose one or more categories for your course using this field. This will enable users to find your courses easily.
Note : Please notify us if you cannot find existing categories does not fit your course.
Course Price
Fill in the selling price.
Overview visuals
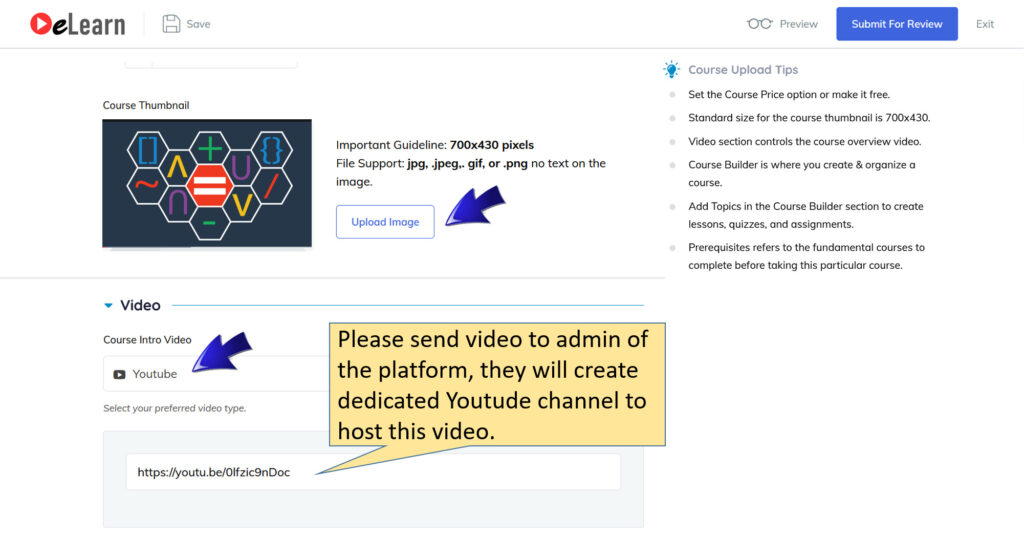
Course Thumbnail
Give your course an intro image and a visual appeal by adding a thumbnail image. This will show up in all required pages such as course listings and so on. Please make sure to follow the guidelines for the best results.
Note: Thumbnail size => 700 X 430 pixels
It’s highly recommended to use Canva to design this thumbnail.
Course Intro Video
You can give an intro video that will show up on the course overview page. Much like the course description, potential learners can get an overview of the course from this. Please select Youtube as source (default).
There are a couple more options related to course video settings. You can define the course runtime which will add clarity about the video duration to the learners and the video poster is there to upload video image which is commonly known as the video thumbnail.
Guideline: Video duration: 2 — 4 minutes
Course Builder (lessons/quizzes/assignments)
The Course Builder section is the core settings. It allows you to create topics inside which you can create either a lesson, an assignment or a quiz. If you consider course builder a textbook then topics are like the chapters. In order to create a lesson/assignment/quiz, you need to create a chapter first (in this case which is a topic).
Once a topic is created, you can create multiple lessons/quizzes/assignments.
This is the bread and butter of eLearningMarkets.com. The hierarchy of all the content is crucial for instructors to know properly.
A Course will have Topics, and Topics will have Lessons and Quizzes. There can be multiple quizzes and lessons inside a single topic, but we highly recommend 2-5 lessons and 1 quiz for maximum effectiveness.
Add New Topic: This button will take you to the topic creation menu where you can give the topic a name and summary. There are tooltips to help you guide through the process. Once you’ve added the required information, you can start adding lessons and quizzes from the buttons below the corresponding topics.
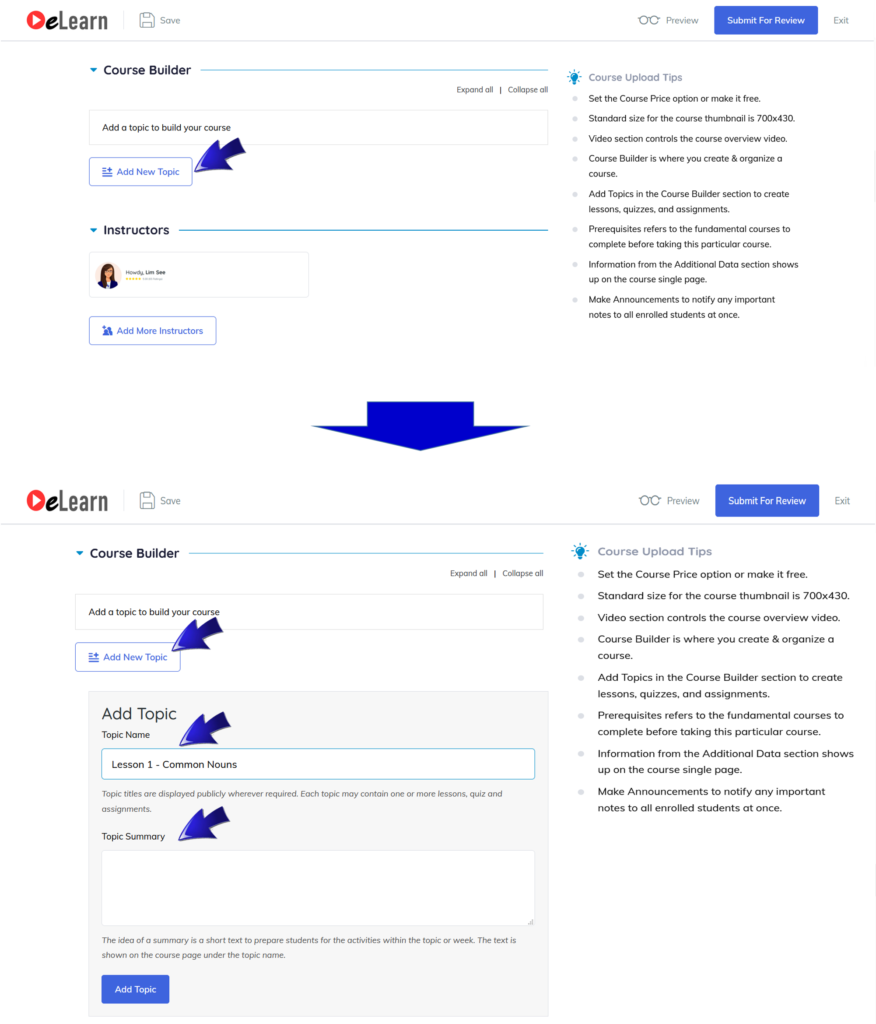
Lesson: Each lesson has a title, description, and optional featured image.
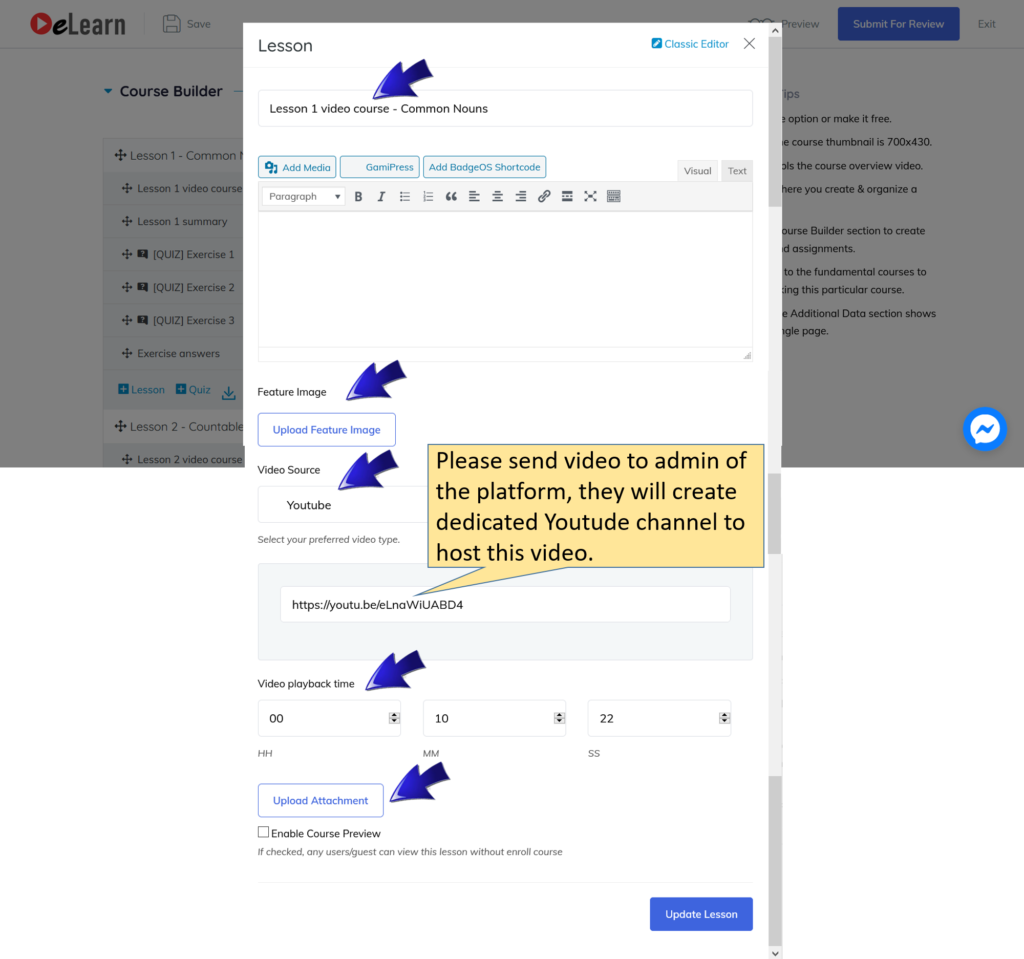
- Video Source: Video source will allow you to add a source for the video lesson. Similar to the intro video, you can add external or internal sources. After adding the video, add the video playback time to the required field.
- Upload Attachments: You can also upload attachments from the courses to supply the necessary materials for this lesson. Once you’re done, you can click on Update Lesson to save and close this tab.
Course Builder Editor
Drag & Drop
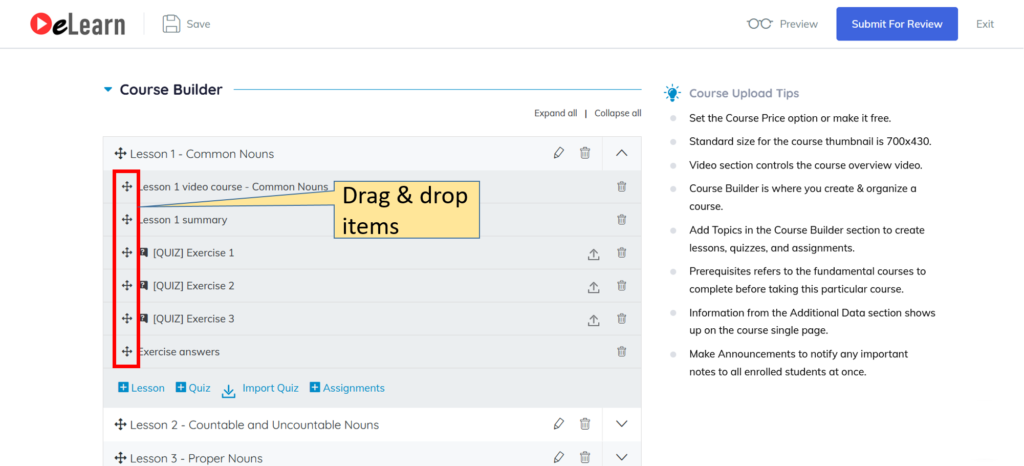
Expand all
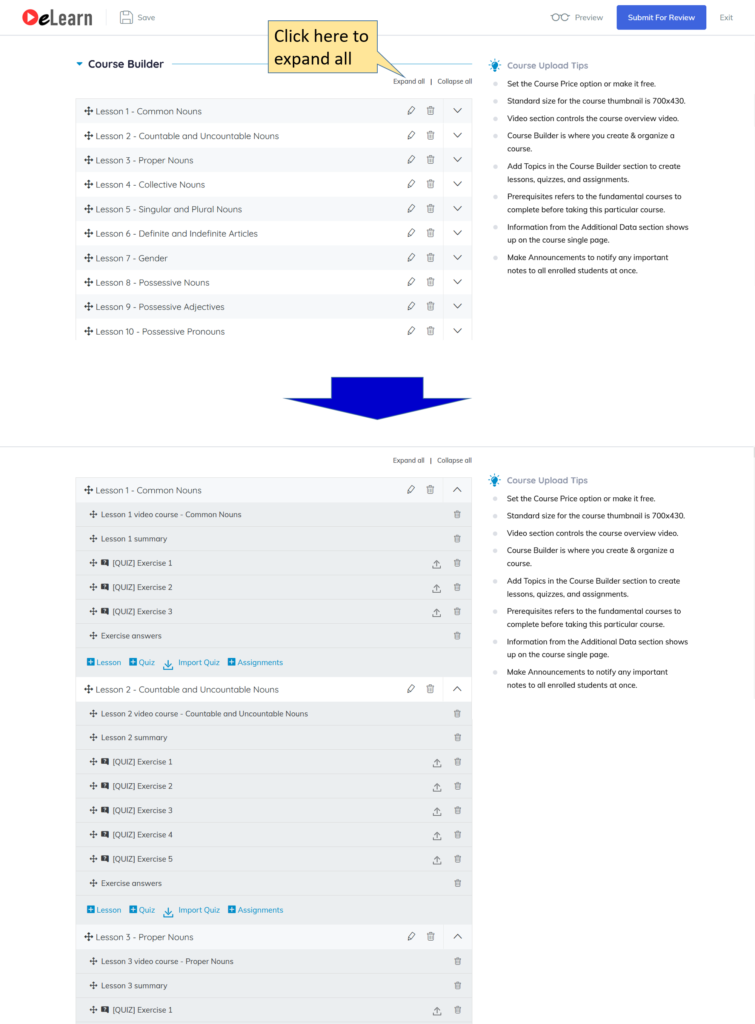
Collapse all
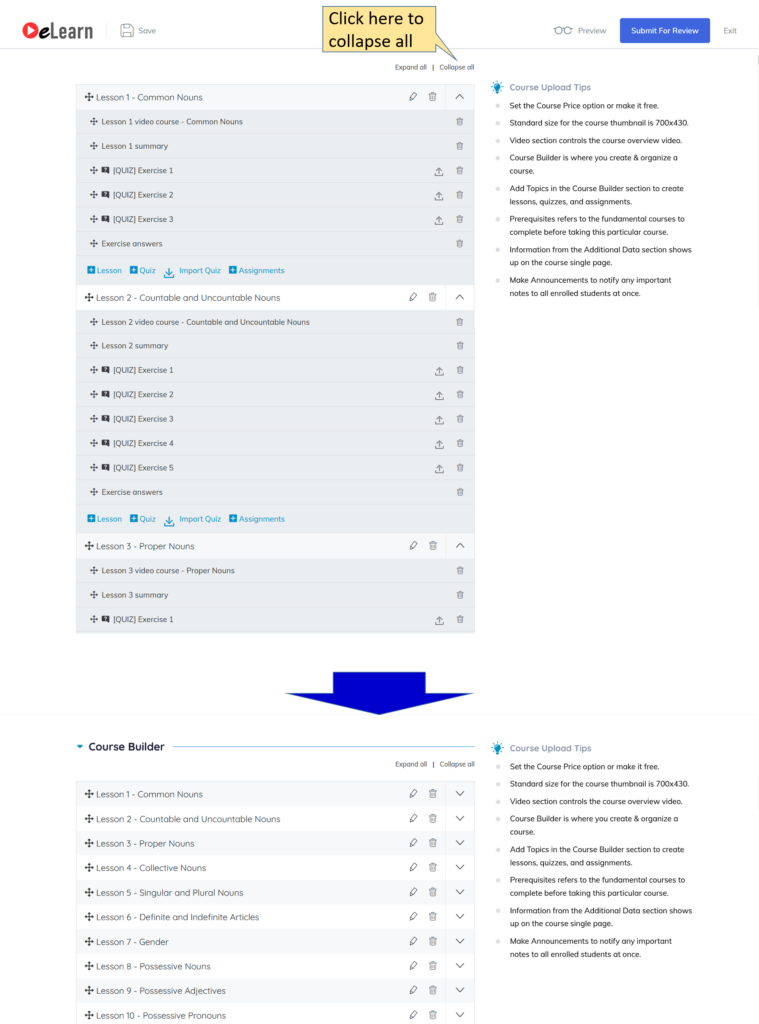
Expand an item
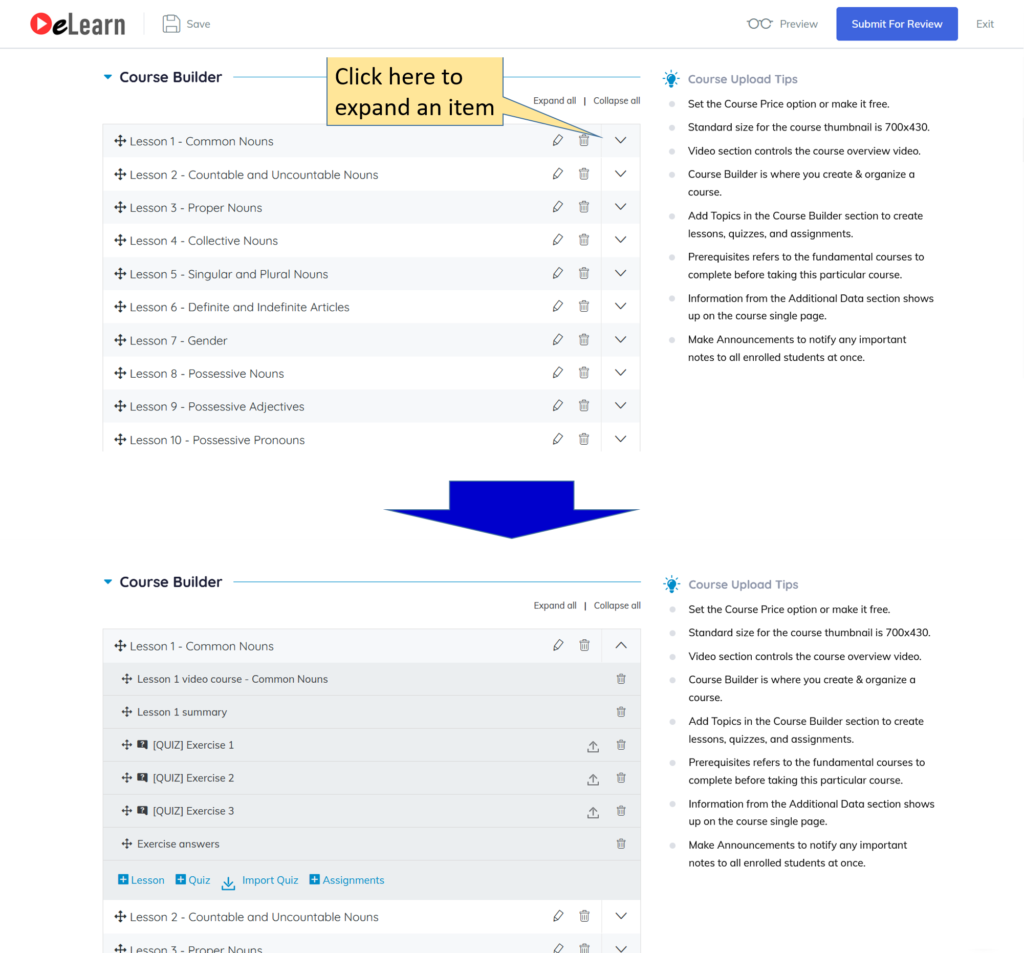
Collapse an item
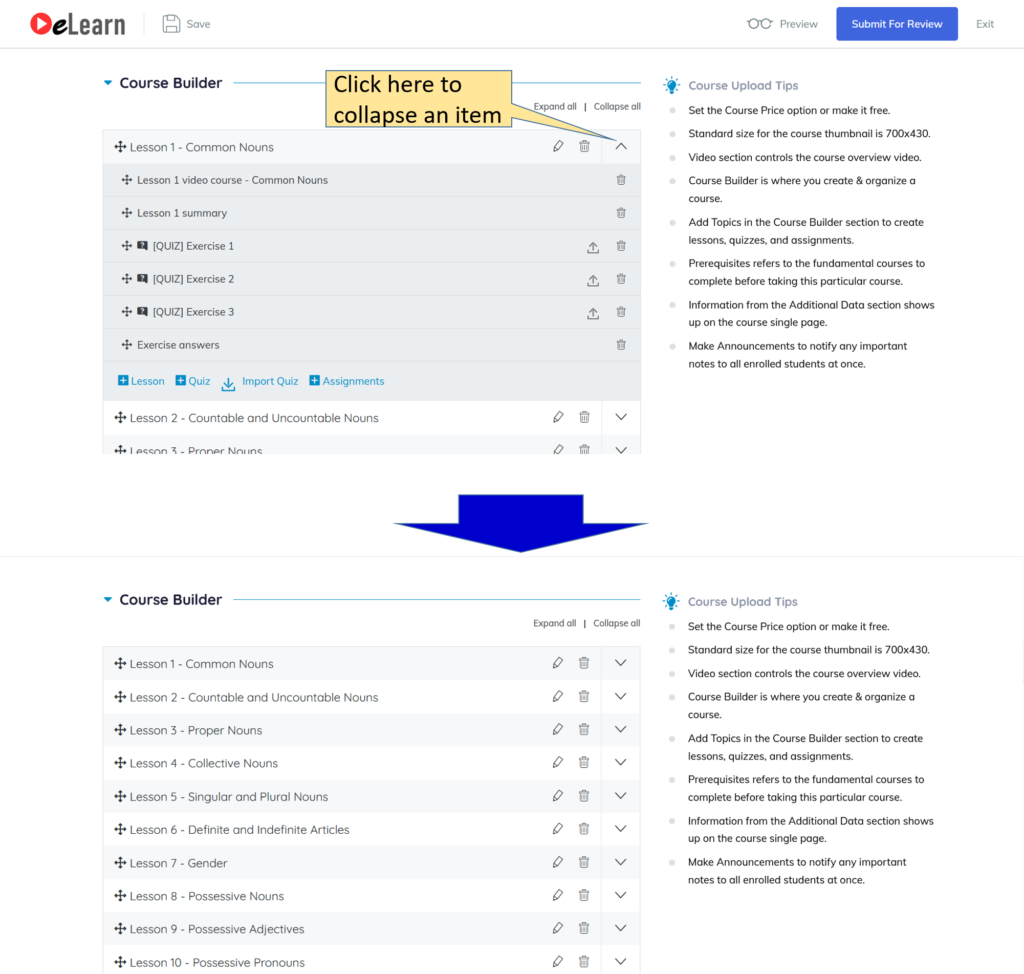
Delete an item
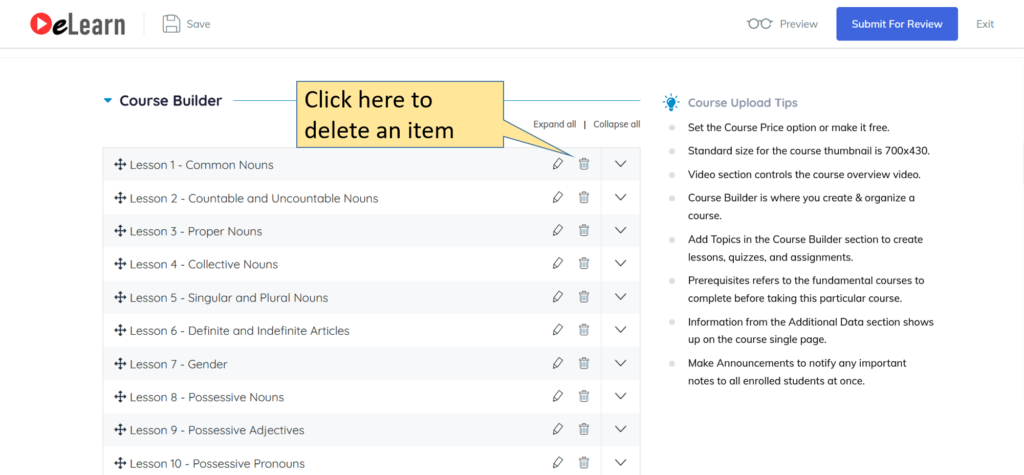
Add Lesson/Quiz/Import Quiz/Assignments
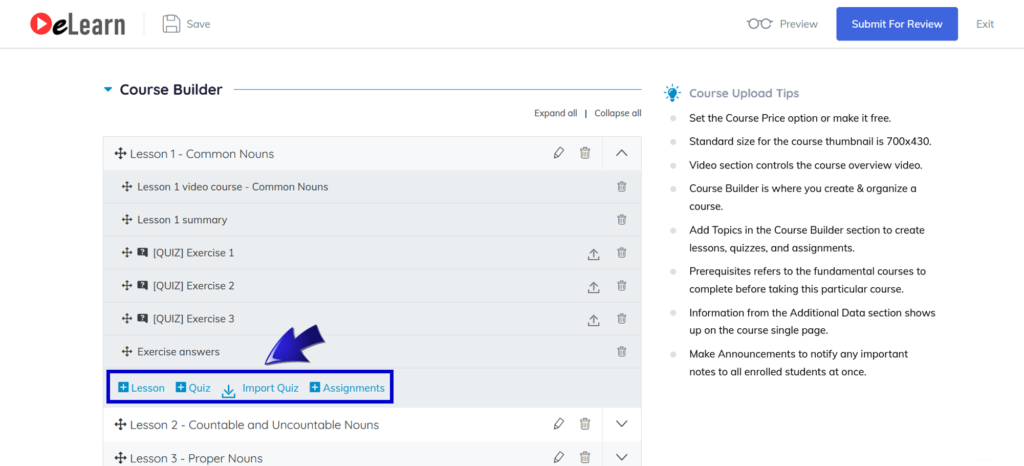
Lesson: Each lesson has a title, description, and optional featured image.
- Video Source: Video source will allow you to add a source for the video lesson. Similar to the intro video, you can add external or internal sources. After adding the video, add the video playback time to the required field.
- Upload Attachments: You can also upload attachments from the courses to supply the necessary materials for this lesson. Once you’re done, you can click on Update Lesson to save and close this tab
Quiz: Quiz building is an extensive feature. Find the quiz builder here.
Import Quiz: You also have the option to export or import quizzes using the Quiz Import/Export feature available with eLearningMarkets.com.
Assignments: Assignments are also a eLearningMarkets.com feature.
Live Lesson: You can hold live lessons through eLearningMarkets.com itself. To do so, you will need a Zoom account and you will also have to connect eLearningMarkets.com with Zoom.
Assigning Instructors
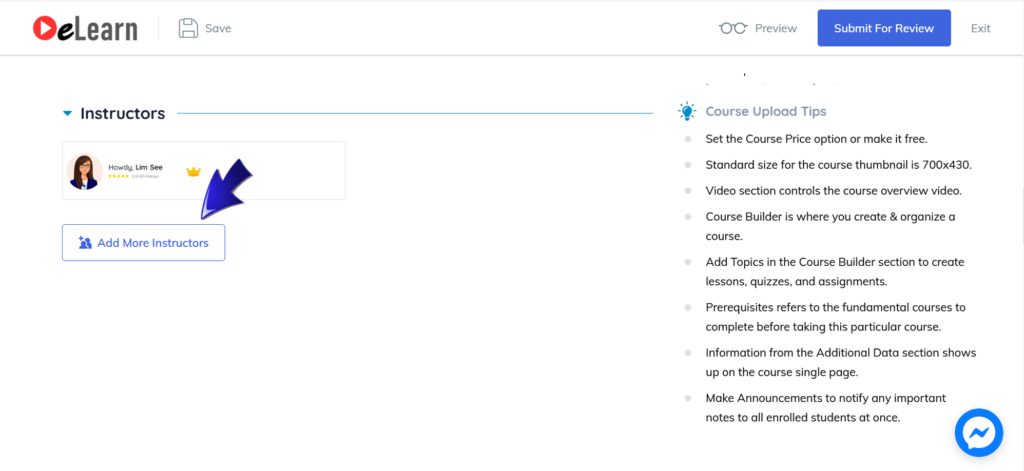
You have the privilege to assign more than one instructor to your course. To assign an instructor to your course click on “ADD MORE INSTRUCTOR”.
Additional Data
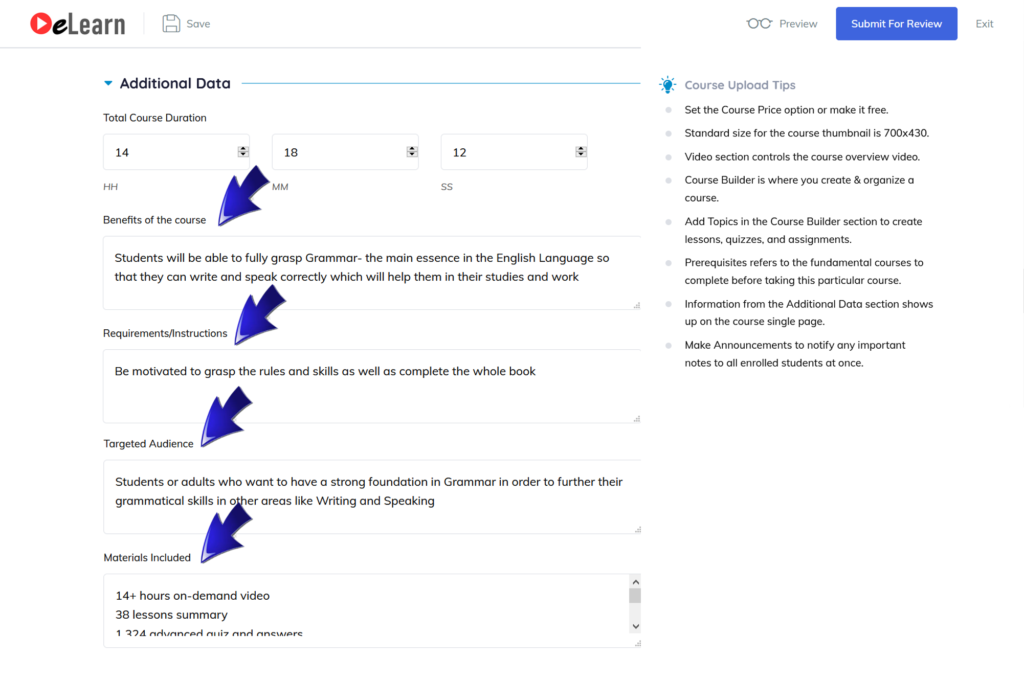
There is the Additional Data section which allows you to write down the highlights of the course. This allows you to let your students know what they can expect from the course. The fields are pretty self-explanatory.
Note: you should use one-liners in all these fields.
Attachments & Prerequisites
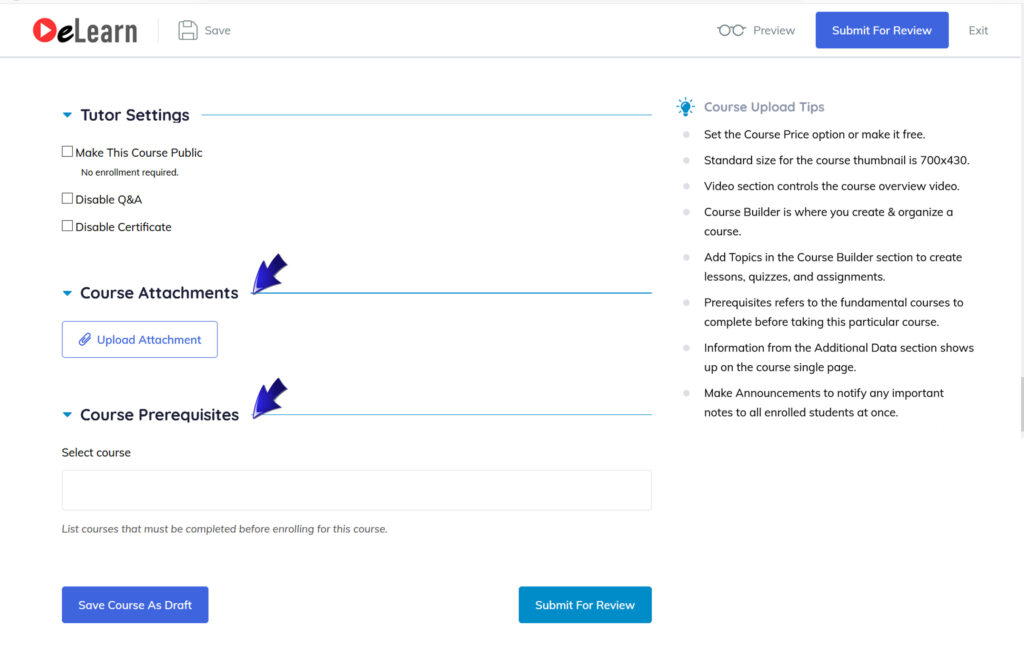
Course Attachments: You can upload multiple files (that are supported by WordPress) to any of your courses which you want to share with your students throughout the course from the Course Attachments section.
Course Prerequisites: If your course is designed for intermediate or advanced level learners, you’d want to make your students have the basics to adopt the course. The course prerequisite section confirms that the courses you define here will have to be completed before starting this particular course.
Course Editor Controls
Once you are done adding all the lessons, quizzes, assignments, and putting the course details. You can either save it as a draft or submit for the admin review right away.
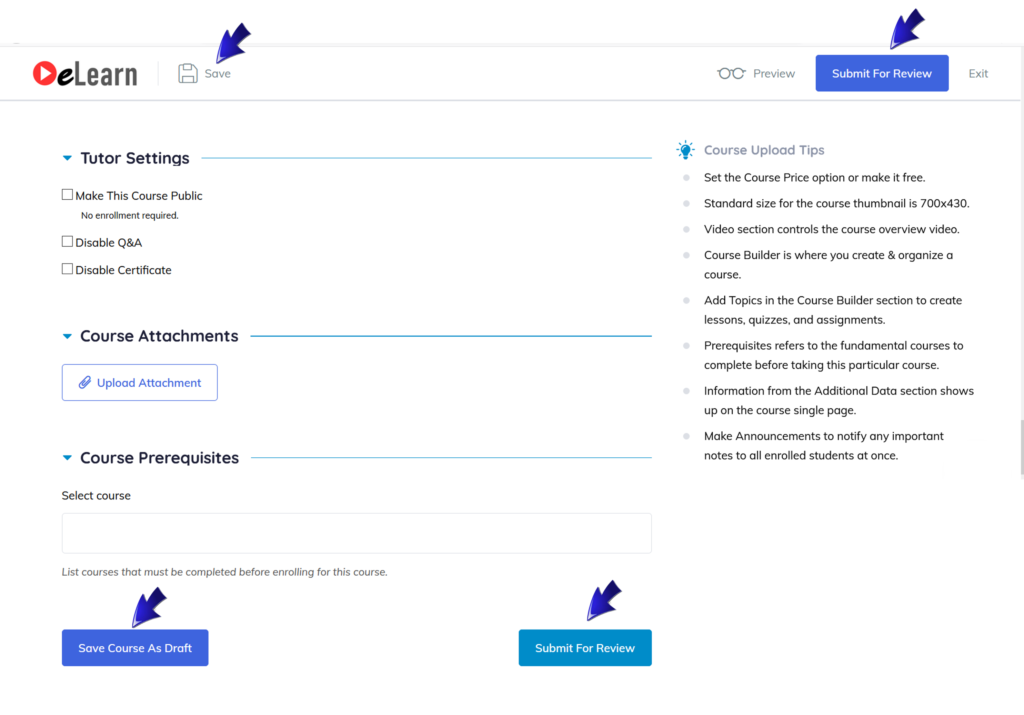
The top bar presents the functionality to manually save the current state, preview the course creation progress, submit for review and exit the editor panel. You’ll find the submit and save options at the bottom as well. Once you created a course using the frontend Course Editor, you’ll be submitting the course for the admin to review. When the review is done, the admin will publish the course from the backend.
Note: The frontend course editor automatically keeps saving your edits in every 30 seconds so you don’t need to worry about losing your saved data.
